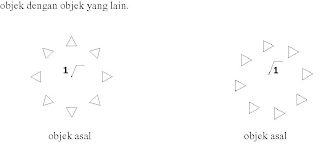Dalam mempelajari AUTOCAD 2D selain perintah Gambar, kita dapat juga melakukan edit/merubah gambar 2D yang telah kita buat, sekarang mari kita pelajari perintah-perintah editing dalam AUTOCAD 2D
Erase
Perintah erase digunakan untuk menghapus objek gambar yang tidak diinginkan. Bentuk umum perintah erase adalah sebagai berikut :
Command: erase
Select objects: (pilih objek yang akan dihapus )
Selain menggunakan perintah erase dapat juga menggunakan fasilitas di menu – modify – erase. Setelah perintah erase dimasukkan, crosshair akan berubah menjadi kotak kecil yang disebut digerak – gerakkan untuk memilih bagian – bagian dari suatu obyek gambar yang akan dihapus. Untuk mengakhiri pemilihan objek , maka tekan tombol (enter), atau space bar dapat juga klik kanan mouse maka objek yang terpilih akan terhapus.
Copy
Perintah copy digunakan untuk memperbanyak objek atau entity. Ukuran dan orientasi dari hasil copy sama dengan objek asal dan merupakan objek yang berdiri sendiri terhadap objek asalnya, dapat ditempatkan dimana saja. Objek asal tetap berada pada tempatnya. Bentuk umum perintah Copy adalah sebagai berikut:
Command: copy
Select objects: <pilih objek>
Select objects: enter
Specify base point or displacement, Or [Multiple] : tk 1
Specify second point of displacement : tk 2
Option Multiple
Option ini digunakan untuk membuat copy objek lebih dari satu.
Command: copy
Select objects: <pilih objek>
Select objects: enter
Specify base point or displacement, or [Multiple]: m
Specify base point: tk 1
Specify second point of displacement : tk2
Specify second point of displacement : tk 3
Mirror
Perintah mirror digunakan untuk membuat gambar dengan efek cermin dari suatu objek, atau dapat juga digunakan untuk mengurangi menggambar ulang. Objek yang asli dapat juga dihilangkan keberadaannya.
Command: mirror
Select objects: pilih objek 1
Select objects: enter
Specify first point of mirror line: tk 2
Specify second point of mirror line: tk 3
Delete source objects? [Yes/No] : N <artinya gambar asal tidak akan dibuang>
Offset
Perintah offset digunakan untuk membuat suatu objek secara parallel terhadap
Command: offset
Specify offset distance or [Through] <10.0000>:10
Select object to offset or : klik 1
Specify point on side to offset: klik titk luar/dalam object
Array
Perintah Array digunakan untuk menduplikasikan objek dalam jumlah banyak berdasarkan jumlah baris dan kolom yang diinginkan. Jarak antara baris – baris objek dan kolom – kolom objek duplikasi dapat diatur sehingga didapat objek duplikasi sesuai dengan yang diinginkan. Cara tersebut terdapat didalam option Array Rectangular. Kemampuan lain dari perintah array adalah menduplikasikan objek melingkar dari titik pusat yang dapat ditentukan.
Command: array
Select objects: <pilih objek yang akan di array>
Enter the type of array [Rectangular/Polar] : <pilih salah satu>
Array Rectangular
Jika memilih rectanguler (r), maka AutoCAD akan menanyakan jumlah baris (horisontal) dan jumlah kolom (vertikal) yang akan dibuat. Selain itu juga akan ditanyakan tentang jarak antara baris (horisontal) dan jarak antara kolom (vertikal).
Objek awal hasil array rectangular
Array Polar
Untuk membuat array dengan pola melingkar, dapat mengisi array type prompt dengan polar (p) . Maka AutoCAD akan meminta pusat dari pola lingkaran array yang dibuat, banyaknya objek dalam array, besarnya sudut seluruh array atau sudut antara satu. Hasil array yang diputar Hasil array yang diputar sesuai arah pusatnya tidak mengarah pusatnya
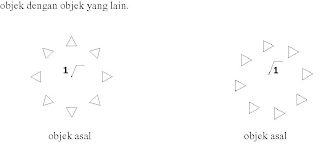
Move
Perintah move di gunakan untuk memindahkan satu atau beberapa objek atau entity dari satu tempat ke tempat lainnya. Bentuk umum perintah move adalah sebagai berikut :
Command: move |
|
|
|
Select objects: enter |
|
Specify base point or displacement: klik 1 |
|
Specify second point of displacement or klik 2
Rotate
Perintah rotate digunakan untuk merubah orientasi suatu objek dengan memutar objek berdasarkan titik putar / base point yang dipilih.
Command: rotate
Select objects: pilih objek 1
Select objects: enter
Specify base point: tk 2
Specify rotation angle or [Reference]: 30
Option Reference
Jika memutar gambar berdasarkan pedoman suatu sudut, maka pilih option Reference,sebagai berikut : ( hasil gambar sama dengan tanpa option reference)
Command: rotate
Select objects:
Specify rotation angle or [Reference]: r
Specify the reference angle <0>: 45
Specify the new angle: 15
Scale
Perintah Scale digunakan untuk merubah ukuran objek yang akan dipilih. Ukuran gambar dapat diperbesar atau diperkecil secara proposional dalam arah X atau Y. Untuk memperbesar objek, masukkan scale factor lebih besar dari 1. Sedangkan untuk memperkecil gambar, gunakan scale faktor antara 0 sampai 1. Dapat juga memperbesar atau memperkecil objek dengan dragging.
Sebelum Sesudah
Command: scale
Select objects: <pilih objek yang akan di skala dengan pick-box atau window>
Specify base point: < pilih suatu titik sebagai base point >
Specify scale factor or [Reference]: R< pilih skala faktor diperbesar atau diperkecil, atau pilih reference >
Specify reference length<1>: 2
Specify new length: 3
< scale factor > adalah default – nya, kalau langsung memberikan nilai lebih besar dari satu, misal 2 kemudian < enter > maka obyek akan diperbesar dua kali. Dengan option reference , maka suatu objek dapat memberikan ukuran tertentu dengan pedoman terhadap ukuran objek asal. Misalnya suatu objek dengan ukuran 1 akan diperbesar 2/3 kalinya, maka gunakan option reference.
Stretch
Perintah Stretch digunakan untuk mengubah / menggeser ukuran objek dalam satu arah saja, tanpa merusak keseluruhan gambar. Berbeda dengan perintah Scale yang merubah obyek dalam dua arah. Sering dalam menggambar perencanaan harus diubah dalam satu arah, terutama gambar – gambar dalam teknik mesin, dimana sering diadakan perubahan dalam arah panjang. Sedangkan diameternya tetap. Bentuk umum perintah Stretch adalah sebagai berikut:
Sebelum Sesudah
Command: stretch
Select objects to stretch by crossing-window or crossing-polygon. First corner : <pilih suatu titik pertama untuk crossing>
Other corner : <pilih titik kedua dalam arah diagonal terhadap titik pertama>
Select objects: klik object
Specify base point or displacement: <pilih suatu titik perpindahan / base point>
Specify second point of displacement: <pilih titik kedua untuk panjang Perpindahan>
Trim
Perintah Trim ini digunakan untuk memotong / menghilangkan sebagian garis, busur, atau lingkaran. Bagian yang dipotong / dihilangkan harus dibatasi oleh suatu pertemuan atau perpotongan dengan garis, busur, atau lingkaran yang lainnya. Pertama harus menentukan pemotong/tepi gambar yang akan digunakan untuk memotong objek.
Command: trim Select objects: pilih objek 1 Select objects: enter Select object to trim or [Project/Edge/Undo]: pilih objek 2
Extend
Perintah extend merupakan kebalikan dari perintah Trim. Perintah Extend digunakan untuk memperpanjang garis atau busur / arc sampai pada batas yang ditentukan oleh objek lain. Batas ini dapat berupa garis, busur, atau lingkaran. Perintah Extend tidak bekerja pada lingkaran.
Command: extend
Select objects: pilih objek 1
Select objects: enter
Select object to extend or [Project/Edge/Undo]: pilih objek 2
Lengthen
Perintah Lengthen digunakan untuk memperpanjang objek, garis, dan arc sesuai dengan ukuran yang diinginkan.Bentuk umum perintah Lengthen adalah sebagai berikut :
Delta : Untuk mengubah panjang objek dengan memasukkan panjang penambahannya.
Command: lengthen
Select an object or [DElta/Percent/Total/DYnamic]: DE
Specify delta length or [Angle] <0.0000)>: <berapa panjang penambahan objek yang akan diperpanjang>
Select an object to change or [Undo]: <klik objek yang akan di lengthen>
Select an object to change or [Undo]:enter
Percent Untuk mengubah panjang objek dengan memasukkan nilai prosentase penambahan atau pengurangannya.
Total Untuk mengubah panjang objek dengan memasukkan total panjang objek keseluruhan.
Dynamic Untuk mengubah panjang objek secara interaktif.
Break
Perintah Break digunakan untuk menghapus sebagian objek yang berupa garis, Trace, lingkaran, arc, atau 2D polyline. Maka akan diminta untuk menentukan obyek dan dua titik akhir bagian yang akan dihapus atau dipotong. Bentuk umum perintah Break adalah sebagai berikut:
Sebelum Sesudah
Command: break
Select object: <pilih objek yang akan diputuskan dan sebagai titik pertama>
Specify second break point or [First point]: <pilih suatu titik kedua diobjek yang sama sebagai batas pemutusan>
[First Point] digunakan untuk menentukan kembali titik pertama dari objek yang akan dihilangkan
Chamfer
Perintah Chamfer hampir sama dengan perintah Fillet, dimana keduanya menentukan jarak yang dihapus pada garis pertama dan garis kedua. Perintah Chamfer digunakan untuk menghapus dua pertemuan garis dengan jarak tertentu dan ujung –ujungnya
Select first line or [Polyline/Distance/Angle/Trim/Method]: klik 1
Select second line: klik 2
Polyline
Digunakan apabila terdapat sebuah polyline ( contoh : rectangle) dan polyline tersebut ingin terdapat chamfer dengan distance yang sama disetiap sudutnya. Sehingga tidak perlu mengulang perintah chamfer disetiap sudut dari polyline itu.
Distance
digunakan untuk mengatur besarnya jarak yang akan dihapus
Angle
Digunakan unutk menentukan besar sudut yang dibentuk dari garis pertama dan kedua terhadap titik 0º dengan panjang yang telah ditentukan terlebih dahulu
Trim
Digunakan untuk menentukan apakah objek awal tetap ada atau dihapus
Method
Digunakan untuk memilih antara memakai pilihan Angle atau Distance
Fillet
Perintah Fillet akan menghubungkan dua garis, arc atau lingkaran dengan suatu arc yang telah ditentukan jari – jarinya, yang akhirnya menjadi sudut yang bulat atau tumpul –
Select first object or [Polyline/Radius/Trim]: tk 1
Select second object: tk2
Polyline
Digunakan apabila terdapat sebuah polyline ( contoh : rectangle) dan polyline tersebut ingin terdapat suatu busur dengan radius yang sama disetiap sudutnya. Sehingga tidak perlu mengulang perintah trim disetiap sudut dari polyline itu.
Radius
Digunakan untuk mengatur besarnya radius busur yang akan digunakan
Trim
Digunakan untuk menentukan apakah objek awal tetap ada atau dihapus.
Pedit
Perintah Pedit digunakan untuk mengedit 2D Polylines , 3D Polylines dan 3D Polygon meshes. Perintah Pedit memberikan option lebih banyak karena polyline adalah kombinasi yang kompleks antara line dan atau arc dengan kemungkinan lebar line atau arc itu sama atau berbeda. Bentuk umum perintah Pedit adalah sebagai berikut:
Command: pedit
Select polyline:
Object selected is not a polyline
Do you want to turn it into one? : y
Enter an option
[Close/Join/Width/Editvertex/Fit/Spline/Decurve/LtypeGen/Undo]: join Jika menjawab Yes ( Y ), maka objek akan diubah menjadi segmen 2D polyline tunggal, sehingga dapat mengeditnya kembali. Dengan menggunakan cara ini maka akan dapat menggabungkan garis dan arc menjadi suatu Polyline.
Explode
Perintah Explode digunakan untuk memisahkan komponen – komponen dari suatu objek yang merupakan satu kesatuan. Objek tersebut bisa berupa block, 2D dan 3D polyline serta 3D Polygon meshes atau Polyfase meshes. Perintah Explode akan membentuk garis – garis sederhana atau arc dari 2D dan 3D polylines. Bentuk umum perintah Explode adalah sebagai berikut :
Command : explode
Select objects Specify opposite corner : (klik obyek yang akan diexplode)
Perintah Explode tidak hanya digunakan untuk memecahkan objek polyline saja, tetapi dapat juga digunakan untuk memecahkan objek – objek lain yaitu a